The computer is Locking Automatically: Here are the Fixes
- miaminton
- Mar 10, 2021
- 2 min read
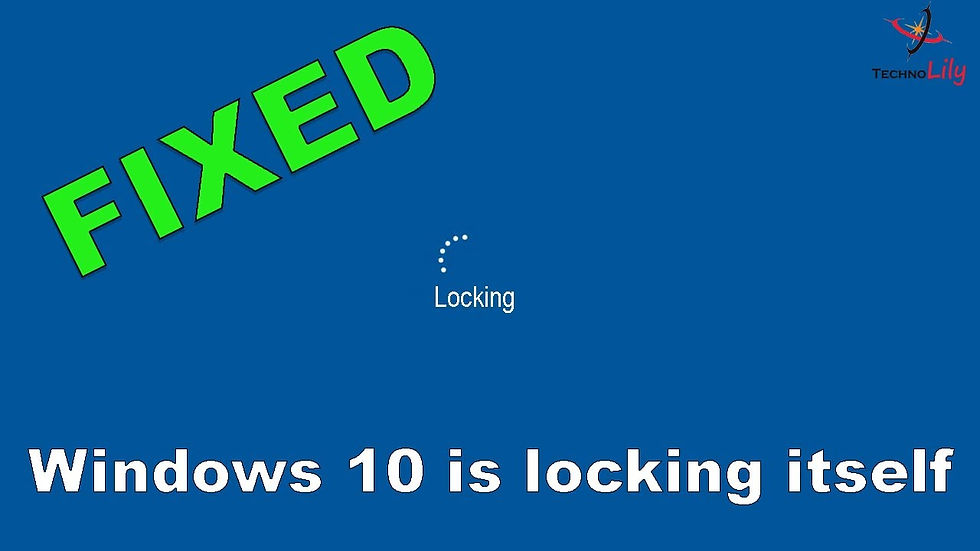
Windows 10 is one of the best Windows operating systems; it comes with many features that make the work much simpler. There are various ways in which you can personalize your experience and control the way the system behaves. You have multiple methods to protect the data and stop others from accessing it. But a few users have reported that their system is getting locked automatically. This isn’t a bug or an error, but it might be a bit frustrating, especially if you’re in the middle of something. Here are some resolutions to solve this issue.
Change the Windows Registry
To change the Windows registry, follow on-screen these steps mentioned below:
Firstly, hit the Windows key over the keyboard to launch the search bar.
Then insert ‘Run’ into it and press the Enter key to invoke the Run accessory.
Once it launches, input ‘regedit’ into it and hit the Enter key to open the Registry Editor.
The find this key: HKEY_LOCAL_MACHINE\\SOFTWARE\\Policies\\Microsoft\\Windows
Go to Windows and right-click on it, then choose the New option.
After that, click on the Key option.
You should set the ‘Personalization’ as a name.
Navigate to the new key and right-click on it, then pick the New option.
Thereafter, select the ‘DWORD (32-bit) Value’ option.
Now, give ‘NoLockScreen’ as a name and twice click on it.
Later, launch the Properties option.
Finally, modify the value data for 1 and hit the OK button to save.
Add System Unattended Sleep Time through PowerShell
To add system unattended sleep time through PowerShell, follow on-screen these steps mentioned below:
Hold the Win and S hotkeys combination over the keyboard to launch the search bar.
Then input ‘powershell’ into it and hit the Enter key to open the PowerShell.
Once it opens, right-click on it, then pick the ‘Run as administrator’ option.
Later, input the pursuing this command and press the Enter key: powercfg -attributes SUB_SLEEP 7bc4a2f9-d8fc-4469-b07b-33eb785aaca0 -ATTRIB_HIDE
Finally, reboot your system.
Update the Drivers
To update the drivers, follow on-screen these steps mentioned below:
To hold the Win and R keys combination on the keyboard to open the Run accessory.
You should input ‘devmgmt.msc’ in it and press the Enter key to invoke the Device Manager.
Then select the display driver and twice click on it.
Go to the display adapter and right-click on it, then pick the Update driver option.
You should click on the option to search online.
You should update the several drivers that you know may trigger issues with system display and lockdowns.
Turn off Lock Screen
To turn off the lock screen, follow on-screen these steps mentioned below:
To hold the Win and R keys combination on the keyboard to open the Run accessory.
Insert ‘gpedit.msc’ in it and press the Enter key to invoke the ‘Local Group Policy Editor’ screen.
You should reach the ‘Administrative Templates’ option and twice click on it to extend it.
Then twice click on the Control Panel option and click on the Personalization option.
Later, select the ‘Do not display the lock screen’ option and twice click on it.
Thereafter, pick the ‘Enabled’ option and hit the Apply button.
Now, verify with the OK button.








Comments