How to Fix Squad Mic Not Working?
- miaminton
- Jul 23, 2021
- 3 min read
The Squad is a large-scale blended arms multiplayer first-person shooter emphasizing combat verism via communication, team play, featuring strong squad union mechanics as well as larger-scale coordination, tactics, and planning. It emphasizes vehicle-based combined arms gameplay, twenty large open maps, and player-constructed bases to create a heart-thumping, visceral gaming experience with split-second decision-making in real-world scale firefights. But many users are reporting they are unable to use the mic on Squad. If you are deal with the exact issue, then here are few instructions provided below.
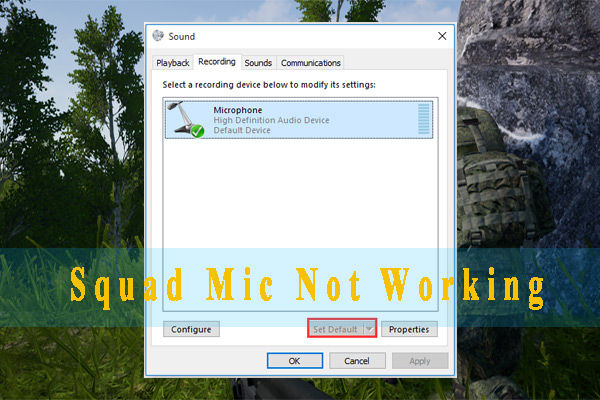
Double Check the Device and Connection
To double-check the device and connection, follow these on-screen directions given below:
Check the mic on a different system to verify it’s not physically broken.
In case you are utilizing a corded headset, link it to another USB slot safely and properly. It is recommended you utilize the USB slot at the system’s back as they normally have extra power available.
In case you are utilizing a wireless headset, set up the connection again by detaching and reconnecting the wireless USB receiver.
Now, keep connecting in the headset prior to run Squad. In case it unplugged while playing the game, attempt rebooting Squad to get it to operate.
Turn off Unwanted Audio Devices
To turn off the unwanted audio devices, follow these on-screen directions given below:
Go to the lower side of the desktop’s screen and select the Sound icon.
Then right-click on it and choose the ‘Sounds’ option.
Reach the tab of Recording and choose the other unwanted audio devices, then turn them off individually.
Set the Primary Microphone as the Standard Device
To set the primary microphone as the standard devices, follow these on-screen directions given below:
Go to the tab of Recording and choose the main microphone, and hit the ‘Set Default’ button.
After that, right-click on the microphone and pick the Properties option.
Reach the tab of Levels and move the slider of microphone volume to the high.
Modify the Sample Rate
To modify the sample rate, follow these on-screen directions given below:
Navigate to the screen of Microphone Properties and click on the tab of Advanced.
You should click on the ‘2 channel, 16 bit, 48000 Hz (DVD Quality)’ pull-down menu beneath the Default Format.
Now, hit the OK button to save the changes.
Look at the In-Game Settings
To look at the in-game settings, follow these on-screen directions given below:
At first, open the Steam client on your device.
Thereafter, hit on the ‘Friends’ option at the top left side of the screen.
Then click on the ‘View Friends List’ option.
Go to the cog icon and click on it.
You should choose the Voice option through the left panel.
Now, ensure the microphone you are currently utilizing is set as the Voice Input Device.
Finally, reboot the Squad to check whether the issue is fixed.
Validate the Game Files Integrity
To validate the game files integrity, follow these on-screen directions given below:
Firstly, run Steam on your device,
Afterward, select the tab of Library.
You should select the Squad option and right-click on it through the list of games.
Later, hit the Properties option.
Then click on the ‘Local Files’ option and select the ‘Verify integrity of game files’ option.
Does the microphone not operating problem get solved now? Otherwise, you can consider uninstalling Squad and rebooting from scratch. In case there was something, a new reinstallation to get the mic to operate again in Squad.
Elisa Wilson is an avid technical blogger, a magazine contributor, a publisher of guides at www.mcafee.com/activate and a professional cyber security analyst. Through her writing, she aims to educate people about the dangers and threats lurking in the digital world .








Comments